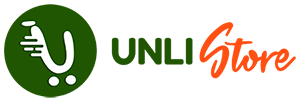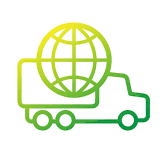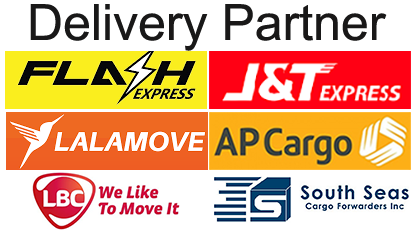- +63-0049-304-3821
- Wishlist (0)
- Registration
Don’t Have An Account!
- Shopping cart (0)
Categories
Prior to adding new products, a store manager should create categories to assign these products later. To manage categories, go to Catalog → Categories.
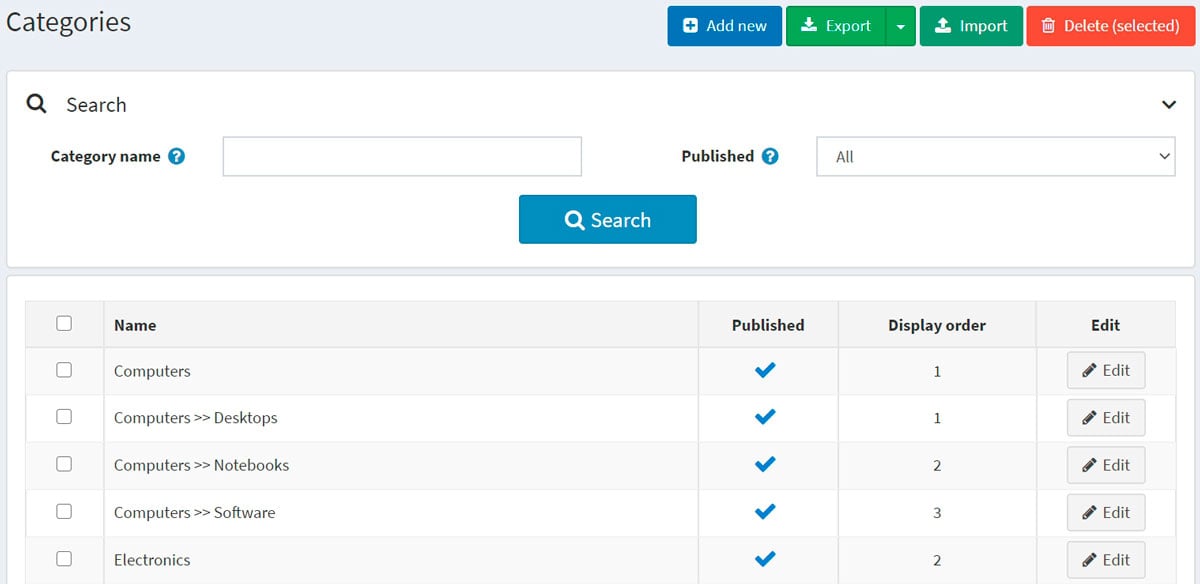
Search for a category in the Search panel by entering the Category name or its part, by the Published property or among all the categories of a certain Store (if more than one store is enabled).
NOTE
To remove categories from the list, select the items to be deleted and click the Delete (selected) button. You can export the categories to an external file for backup purposes by clicking the Export button. After clicking the Export button, you will see the dropdown menu enabling you to Export to XML or Export to Excel.
Adding a new category
To add a new category, click the Add new button at the top of the page. The Add a new category window will be displayed.
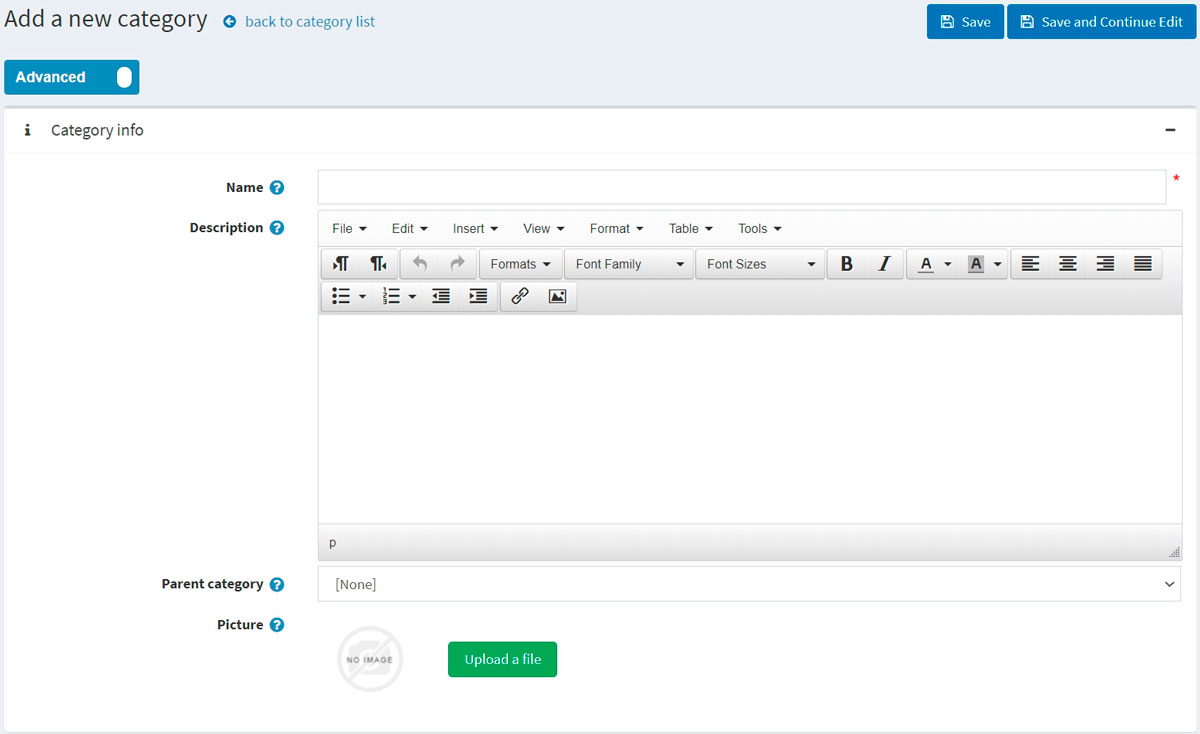
This page is available in two modes: advanced and basic. Switch to the basic mode, which only displays the main fields, or use the advanced mode displaying all the available fields.
Category info
In the Category info panel, define the following category information:
- Name — this is the name of the category displayed in the catalog.
- Description — a description of the category. Use the editor for layout and fonts.
- If this category is a subcategory, select the Parent category from the dropdown list. The new category will be placed under this category in the public store.
- Picture — an image representing the category. Upload the image from your device.
Display
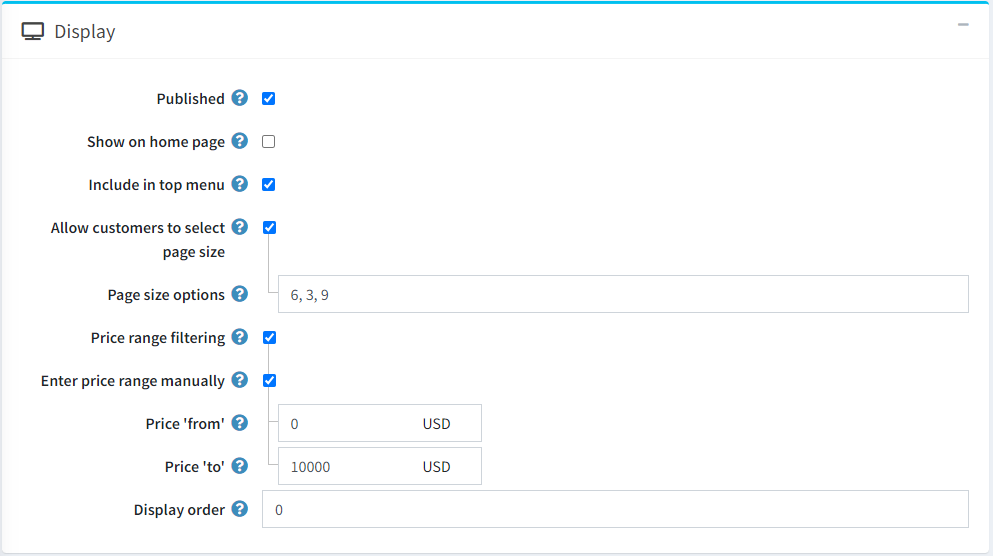
In the Display panel, define the following category information:
Select the Published checkbox to make the category visible in the public store.
Select the Show on home page checkbox to display the category on the home page.
Select the Include in top menu checkbox to include the category in the top menu on the home page.
Select the Allow customers to select page size checkbox to enable customers to select a page size, that is, the number of products displayed on the category details page. The page size can be selected by customers from the page size list entered by the store owner in the Page size options field.
- If the previous checkbox is selected, the Page size options will be displayed. Enter a comma-separated list of page size options (for example, 10, 5, 15, 20). The first option is the default page size if none are selected.
- The Page size option will be displayed if the Allow customers to select page size checkbox is clear. It sets the page size for products in this category, for example, '4' products per page.
TIP
For example, when you add seven products to a category and set its page size to three, three products per page will be displayed on this category details page in the public store, and the total amount of pages will be three.
Select the Price range filtering checkbox if you want to enable filtering by price range.
- If you want the price range to be entered manually, select the Enter price range manually checkbox.
- If the setting above is enabled, enter the Price 'from'.
- And the Price 'to'.
- If you want the price range to be entered manually, select the Enter price range manually checkbox.
Display order — the order number for displaying the category. This display number is used to sort categories in the public store (ascending). The category with the display order 1 will be placed at the top of the list.
The Category template filed is visible if you have custom category templates installed on the System → Templates page. This template defines how this category (and its products) will be displayed.
Mappings
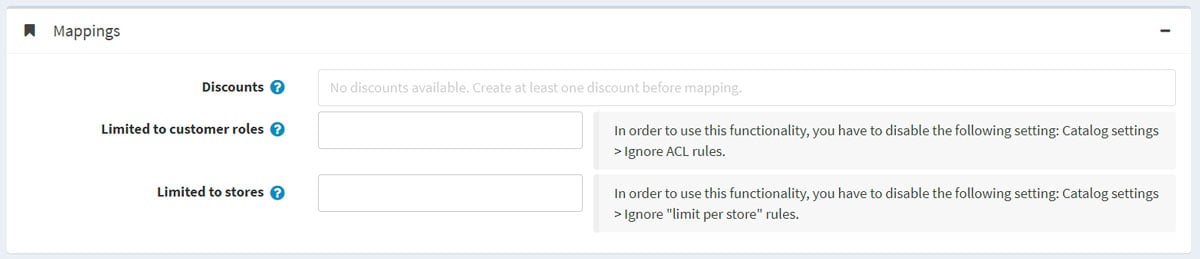
In the Mappings panel, define the following category information:
Discounts — select discounts associated with this category. You can create discounts on the Promotions → Discounts page. Read more about discounts in the Discounts chapter.
NOTE
Note that only discounts of the assigned to categories type are visible here. After discounts are mapped to the category, they are applied to all products in this category.
NOTE
If you want to use discounts, make sure the Ignore discounts (sitewide) setting is disabled in the Configuration → Settings → Catalog settings → Performance panel.
In the Limited to customer roles field, choose the customer roles that will be able to see the category in the catalog. Leave this field empty if this option is not required, and the category can be seen by everyone.
NOTE
In order to use this functionality, you have to disable the following setting: Configuration → Catalog settings → Ignore ACL rules (sitewide). Read more about the access control list here.
Choose the stores in the Limited to stores field if the category is sold in specific stores. Leave the field empty in case this functionality is not required.
NOTE
In order to use this functionality, you have to disable the following setting: Catalog settings → Ignore "limit per store" rules (sitewide). Read more about multi-store functionality here.
SEO
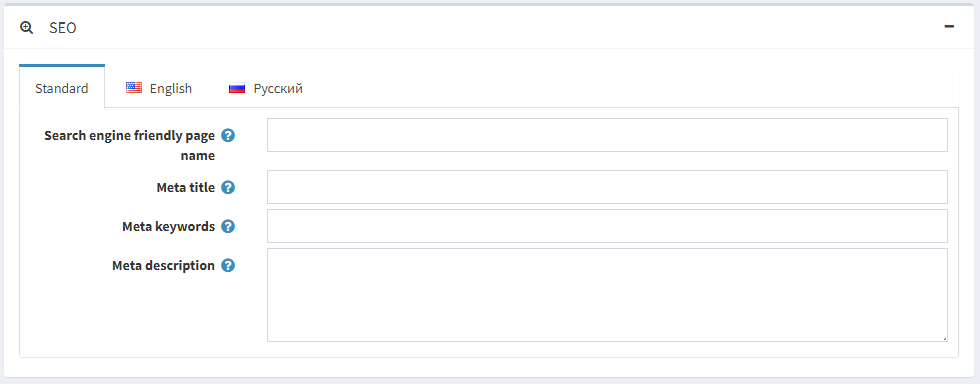
In the SEO panel, define the following details:
Search engine friendly page name — the page name used by search engines. If you leave the field blank, then the category page URL will be formed using the category name. If you enter custom-seo-page-name, then the following custom URL will be used:
http://www.yourStore.com/custom-seo-page-name.Meta title specifies the title of the web page. It is a code inserted into the header of your webpage:
<head> <title> Creating Title Tags for Search Engine Optimization & Web Usability </title> </head>Meta keywords — category meta keywords, which represent a brief and concise list of the most important themes for the page. Meta keywords tag looks like:
<meta name="keywords" content="keyword, keyword, keyword phrase, etc.">Meta description — a description of the category. A meta description tag is a brief and concise summary of the page content. A meta description tag looks like:
<meta name="description" content="Brief description of the contents of your page">
Click the Save and continue edit button to proceed to add products to the category.
Products
The Products panel contains a list of products related to the selected category. These products can be filtered by category in the catalog. The store owner can add new products to the category. Note that you need to save the category before you can add products.
Click Add a new product to find a product you want to include in this category. You can search by the Product name, Category, Vendor, Store, Product type, and Manufacturer.
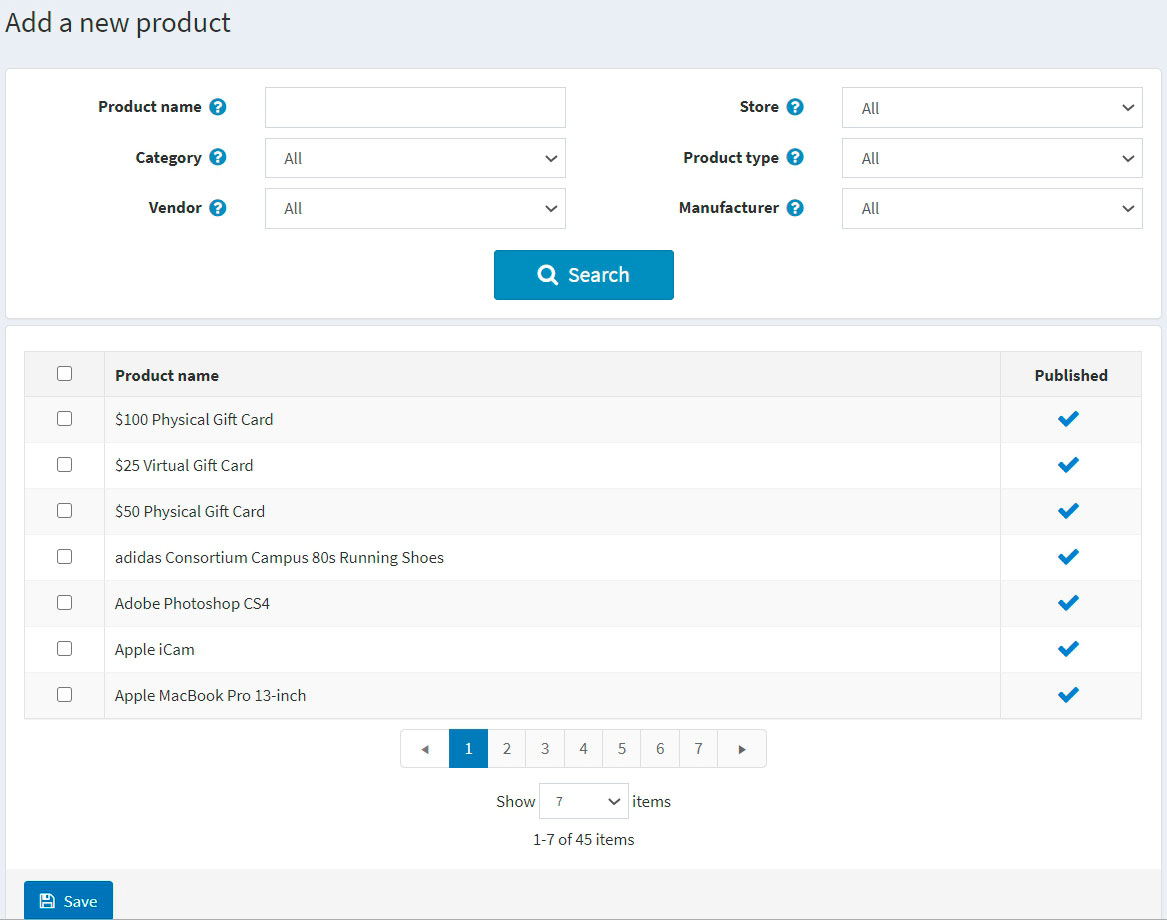
Select products you would like to add to the category and click the Save button. The products will be displayed under the selected category.
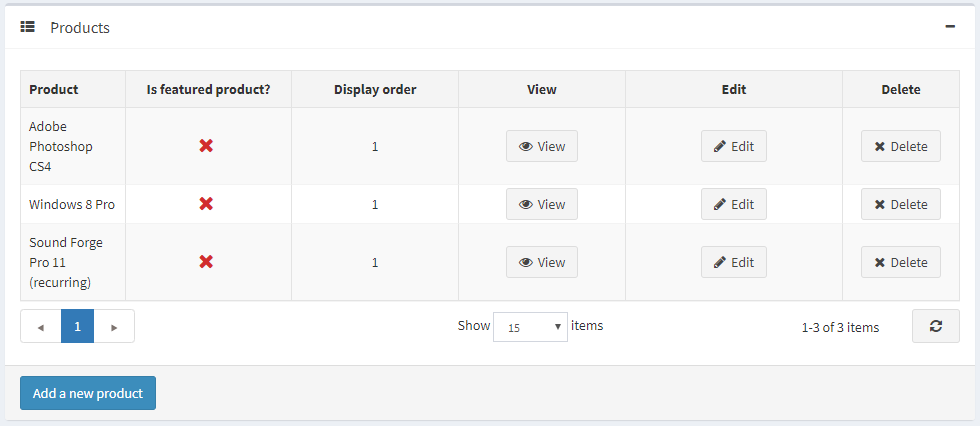
After the product was added to the category, define the following information in the Products table by clicking the Edit button beside a product:
- Is featured product.
- Display order.
NOTE
By clicking View, you will be redirected to the Edit product details page.
Click Save. The new category will be displayed in the public store under its parent category.
Importing categories
If you do not want to add all the categories to your catalog manually, you can use the import option.
NOTE
Before you start importing, you should download a table template for import in Excel format. For accurate and correct import of your categories, it's crucial to name all the columns in the table properly (exactly as in the downloaded table).
It is not mandatory to fill all the table fields. The category will be created based on the filled fields.
Import requires a lot of memory resources. That's why it's not recommended to import more than 500–1000 records at once. If you have more records, it's better to split them into multiple Excel files and import them separately.
Chat Support 24/7
Our store provide an email support and live chat to provide fast and high quality customer service. We can handle your inquiry via tawk.to, email and contact numbers.
30 Day Return Policy
If you are entitled to a replacement or refund services, we will replace the product or refund the purchase price, using the original method of payment.
Worldwide Shipping
Choose the service that best fits the needs of your shipment. We offer international shipping but it’s only limited. It depends upon your country or location.
Free Delivery
Check out the great selection of items with free delivery promo within Metro Manila. We have free delivery on every order for a minimum single receipt purchase of Php25,000 For Nationwide..